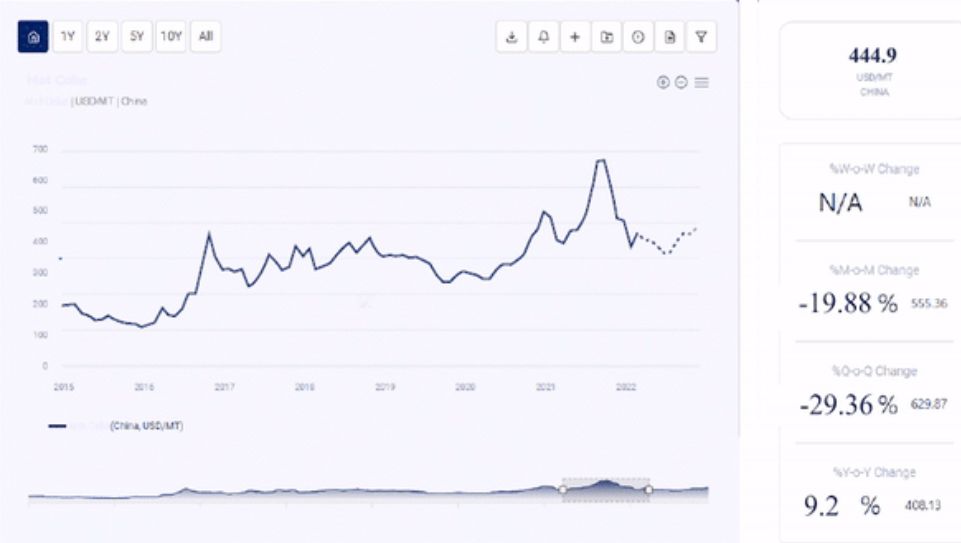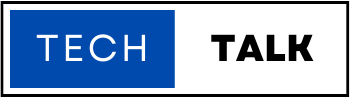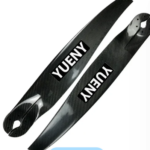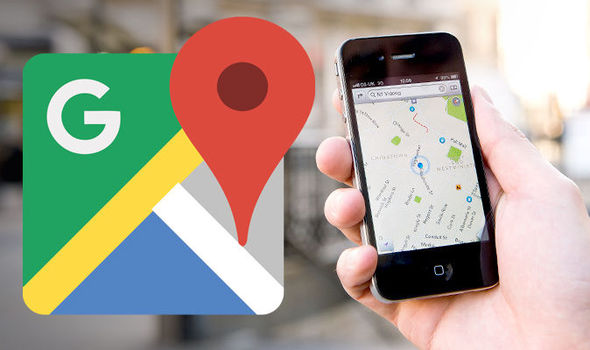
Google Maps is a handy tool that has become integral to our daily lives. Whether trying to find our way to a new destination, planning a road trip, or simply exploring our surroundings, Google Maps has become our go-to application for all our mapping needs.
However, there are times when the zoom feature on Google Maps can become frustratingly slow and jerky. In this article, we will explore the top 10 reasons why Google Maps Zoom not smooth and what you can do to fix it.
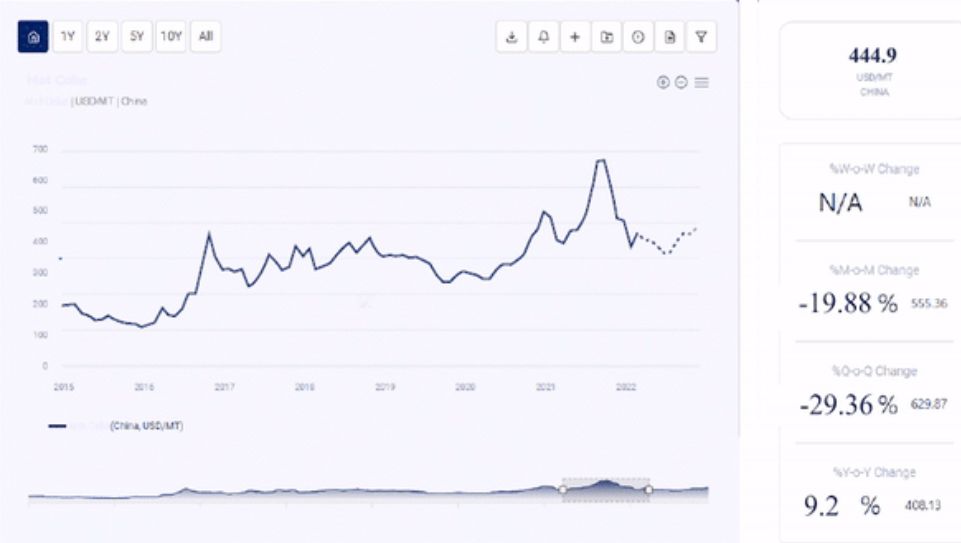
Reasons Why Google Maps Zoom Not Smooth
1. Slow Internet Connection
A slow internet connection is one of the primary reasons why Google Maps Zoom not smooth. When you zoom in or out of a map, Google Maps must load new images and data to provide a clear view of the area. If your internet connection is slow, it will take longer for the application to load these images, resulting in a lag or jerky movement. Check your internet connection and improve its speed by connecting to a more robust Wi-Fi or wired connection.2. Large Map Area
Another reason Google Maps Zoom not smooth is due to a large map area. When you try to zoom in or out to a large extent, Google Maps needs to load and display more information, which can cause the zoom feature to become slower and less responsive.3. Outdated Browser or App Version
If you are using an outdated version of the Google Maps app or your web browser, you may experience a slow or jerky zoom feature. This is because older versions of the application or browser may need to be optimized to handle the latest updates and features of Google Maps.4. Overloaded Cache
Another reason Google Maps Zoom could be smoother is an overloaded cache. When you use Google Maps frequently, it stores data and images in its stock to provide faster access to this information in the future. However, if the cache becomes too large or overloaded, it can cause the zoom feature to slow down or become jerky.5. Limited Device Memory
If your device has limited memory or processing power, it may need help to handle the demands of Google Maps, causing the zoom feature to become slower and less responsive.6. Overlapping Layers
Another reason Google Maps Zoom not smooth is the overlapping layers. When you have multiple layers turned on in Google Maps, such as traffic, transit, and satellite view, the application needs to load and display information from all these layers, which can cause the zoom feature to become slower and less responsive.7. Multiple Devices Connected to the Same Network
Suppose multiple devices are connected to the same network and using Google Maps simultaneously. In that case, it can cause the network to become slow and congested, resulting in a slow or jerky zoom feature.8. High Zoom Level
Trying to zoom in too close to a location on Google Maps may result in a slow or jerky zoom feature. This is because Google Maps needs to load and display more information at higher zoom levels, which can cause the zoom feature to become slower and less responsive.9. Outdated Graphics Card Driver
If you are using a desktop computer or laptop with a dedicated graphics card, an outdated graphics card driver can cause the zoom feature on Google Maps to become slow or jerky. This is because an outdated driver may not be optimized to handle the latest updates and features of Google Maps.10. High CPU Usage
If your device is running multiple applications simultaneously, it can cause the CPU usage to become high, resulting in a slow or jerky zoom feature on Google Maps.Conclusion
there are several reasons why Google Maps Zoom is not smooth, but with the above solutions, you can improve the speed and responsiveness of the Zoom feature. It is essential to keep your device and Google Maps app up-to-date with the latest software updates and patches, reduce the number of layers turned on, clear the cache, and avoid overloading the device with too many applications or processes running in the background. With these solutions, you can enjoy a smooth and hassle-free experience using Google Maps. Read More: Accurately Convert Time from UTC to IST with Our Convenient Online UTC to IST Converter