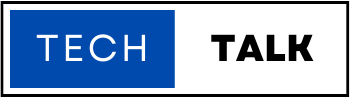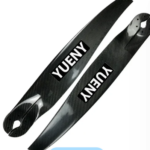QuickBooks is a powerful accounting software widely used by businesses to manage their financial transactions. One essential aspect of bookkeeping is accurately reconciling vendor bills with payments made. This process ensures that your accounts payable records match the actual payments issued, helping you maintain accurate financial statements. In this article, we will explore the steps to reconcile vendor bills with payments in QuickBooks, along with troubleshooting tips for resolving discrepancies.
Understanding Vendor Bills in QuickBooks
Before we dive into reconciling vendor bills with payments, it’s important to understand what vendor bills are in QuickBooks. Vendor bills represent the amounts owed to your suppliers or vendors for the products or services they have provided. These bills typically include details such as the vendor’s name, invoice number, due date, and the amount owed.Recording Vendor Bills in QuickBooks
To effectively reconcile vendor bills with payments, you need to ensure that all your bills are accurately recorded in QuickBooks. Here’s a step-by-step guide on how to create and enter vendor bills in the software:Creating Vendor Bills
- Open QuickBooks and navigate to the “Vendors” menu.
- Select “Enter Bills” from the drop-down menu.
- Choose the vendor from the list or add a new vendor if necessary.
- Enter the bill details such as the invoice number, bill date, due date, and terms.
- Specify the items or services received from the vendor, along with their quantities and costs.
- Save the vendor bill once you have entered all the necessary information.
Entering Bill Details
While entering bill details, it’s crucial to provide accurate information to ensure proper reconciliation. Double-check the invoice numbers, dates, due dates, and amounts to avoid discrepancies later on. Additionally, categorize the expenses correctly using appropriate accounts or items for better financial tracking and reporting.Tracking Payments in QuickBooks
Once you have recorded the vendor bills, it’s time to track the payments made against those bills. Properly recording payments ensures that your accounts payable ledger remains up to date and helps reconcile the bills effectively. Follow these steps to track payments in QuickBooks:Recording Payments
- Go to the “Vendors” menu and select “Pay Bills.”
- Choose the vendor for whom you want to record the payment.
- Enter the payment details, such as the payment date, payment method, and reference number.
- Specify the bills you are paying and the amounts allocated to each bill.
- Save the payment transaction.
- Open QuickBooks and navigate to the “Vendors” menu.
- Select “Pay Bills” from the drop-down menu.
- Choose the vendor for whom you want to apply the payment.
- Review the list of unpaid bills for that vendor and select the bills you want to mark as paid.
- Enter the payment amount for each bill you selected.
- QuickBooks will automatically allocate the payment amounts to the selected bills based on their due dates and amounts owed.
- Double-check the applied amounts to ensure they match the actual payments made.
- Save the payment application.
Reconciling Vendor Bills with Payments
Once you have recorded and applied payments to your vendor bills, it’s time to reconcile them to ensure accuracy in your financial records. Reconciliation involves reviewing both the vendor bills and the payments made and matching them to identify any discrepancies. Here’s a step-by-step process for reconciling vendor bills with payments in QuickBooks:Reviewing Vendor Bills and Payments
- Access the “Reports” menu in QuickBooks.
- Select “Vendors & Payables” and choose “Unpaid Bills Detail.”
- Review the report that displays all your unpaid vendor bills.
- Compare the report with your actual bills to ensure all unpaid bills are accurately recorded.
- Access the “Reports” menu again and select “Vendors & Payables,” then choose “Vendor Balance Detail.”
- Review the report that displays the balances for each vendor.
- Cross-reference the report with your payment records to ensure accuracy.
Matching Vendor Bills with Payments
- Access the “Reports” menu and select “Vendors & Payables,” then choose “Vendor Balance Detail.”
- Locate the vendor for whom you want to reconcile the bills and payments.
- Identify the specific bills and payments that need to be matched.
- Compare the amounts and dates of the vendor bills with the corresponding payments.
- Mark the bills as reconciled once you have verified that the payments match.
- Make note of any discrepancies or outstanding payments that require further investigation or resolution.
Troubleshooting Discrepancies
During the reconciliation process, you may encounter discrepancies between vendor bills and payments. It’s crucial to identify and resolve these issues to maintain accurate financial records. Here are some troubleshooting tips for resolving discrepancies in QuickBooks:Identifying Discrepancies
- Review the vendor bills and payments for any inaccuracies in dates, amounts, or bill references.
- Check for duplicate bill entries or payments applied to the wrong bills.
- Verify that all vendor bills have been entered and payments have been recorded correctly.
- Reconcile any outstanding payments that may not have been properly allocated to specific bills.
Resolving Discrepancies
- If you find a duplicate bill entry, delete the duplicate and ensure only the correct bill remains.
- If a payment was applied to the wrong bill, edit the payment transaction and reapply it to the correct bill.
- In case of missing payments, review your bank statements or payment records to identify any missed transactions and enter them accurately in QuickBooks.
- If discrepancies persist or are complex, consider seeking assistance from a qualified accountant or QuickBooks expert to ensure proper resolution. Learn More