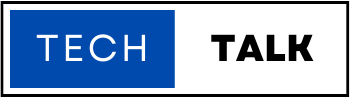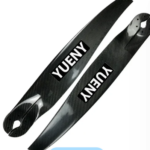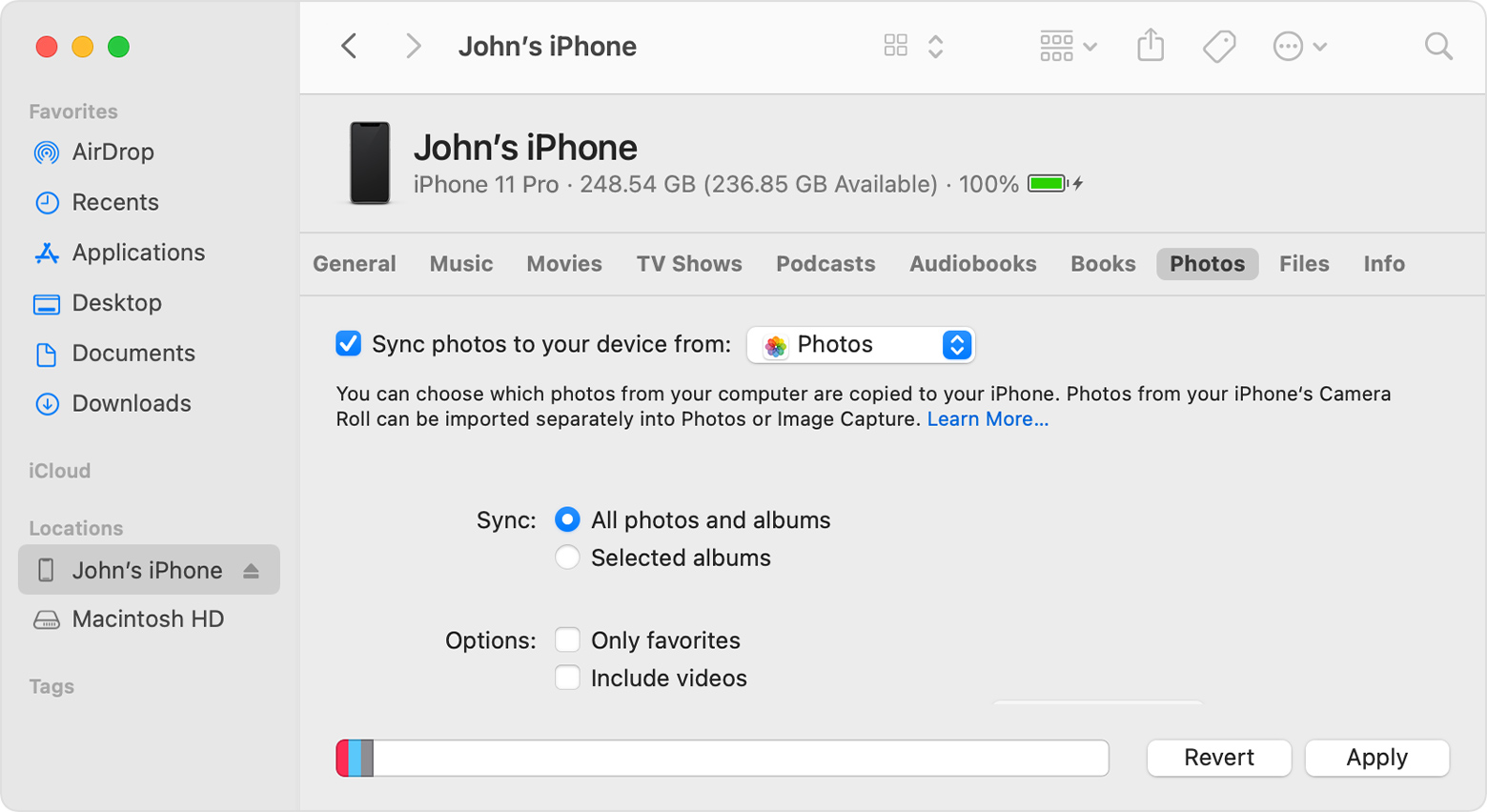
When using iCloud, you can automatically sync your images between all of your Apple devices so that you can access them from any location at any time. While out on a morning walk, why not use your iPhone to take a fantastic picture?
When you arrive home, it will be waiting for you on your iPad or Mac. Make sure iCloud Photos is properly enabled on your Mac for a seamless experience at your workplace or if you’re someone that loves documentation with an online excel sheet,it would come in handy.
Apple’s new photo management app, Photos, is available on newer Macs running OS X Yosemite (v10.10.3) and higher versions. Your iCloud account and Photos allow you to save your images online and access them from any computer or device.
Enabling iCloud Photos on your Mac
To quickly sync your photographs to your iCloud Photo Library, you must set up your account. By doing this, you’ll make sure that your photographs are simple to access on your Mac, iOS device, or through your account in a web browser. Follow the following steps below: Before starting, please ensure that your mac is signed into the same account where you store photos on your phone or iPad (Apple ID). That same account should be logged into your Mac.- Make sure that your Mac is running with the latest version of macOS.You can confirm that by navigating to “System Preferences” on Apple Menu or “System Settings”
- Reopen “System Preferences” or “System Settings” after updating your Mac.
- Choose “iCloud” from the list of accessible icons, then select your name with “Apple ID” beneath it.
- Next, select the categories you want to sync to your iCloud account by checking the boxes next to them.
- To automatically sync your Photo collection, select “Photos” from the drop-down menu.
- Check the box next to “Optimize Storage” if you want to reduce the amount of disk space that your Mac uses.
- As long as you have room in your account, your Mac will move a portion of your data to the cloud when you choose this option.
- Your Mac will start uploading your Photo library to the iCloud Photo Library as soon as the box next to “Photos” is checked. If you have a huge collection of images or a slow internet connection, this process could take some time.
Managing iCloud Photos Storage on your Mac
You can quickly access your photos on your Mac once you’ve synced your device with your iCloud account. Simply launch the Photos on your Mac to routinely access them. As long as you don’t pause uploads, have adequate storage space, and are connected to the Internet, your Mac will automatically update as you add new images to your iCloud. New images that you take on your iPhone will sync with your iCloud account and computer as soon as possible. But if at any point, your storage seems to be getting filled up, and there is need to manage storage, follow the following steps:- Choose “System Preferences” from the drop-down menu when you open the Apple Menu. Choose “Manage” after clicking “iCloud.”
- To examine or upgrade your existing storage plan, click “Change Storage Plan” or “Purchase Additional Storage”.